You can build WordPress websites for free on your computer. During my first trip to Thailand in 2019, I was eager to do some creative website work on the plane. However, since airline Wi-Fi is notoriously unreliable, I had to plan ahead. I discovered how to run a WordPress site locally on my Mac, allowing me to build a website quickly without any internet connection.
Beginner Freelancer? Important Introduction
You can easily bring your laptop to the woods, light a campfire, and build a new WordPress website by the flames while having hot cocoa and no people around.
To do that, you simply install one of the best apps to run WordPress locally on your computer. No coding necessary. And no terminal commands needed.
If you are a beginner who wants to learn Web Design without having to pay for hosting, this app is something you can’t be without. It’s called LocalWP and you’ll get it for Mac, Windows, and Linux.
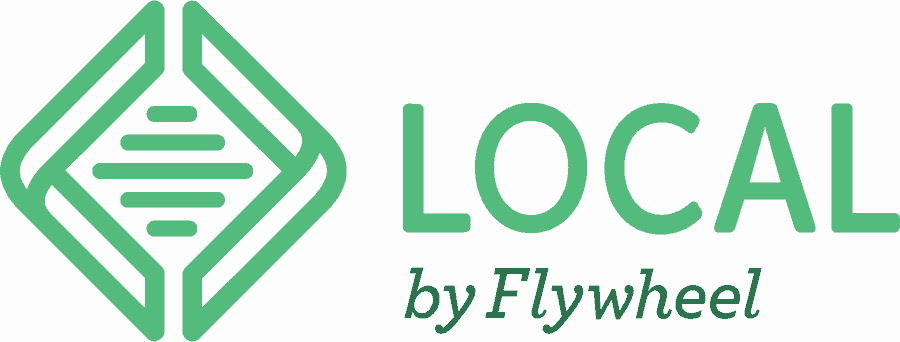
I use it to start many new client projects and build WordPress websites on my Mac.
Download it and learn how to run WordPress on localhost with your computer so you can work ten times faster with your projects.
So what is a “localhost” server for WordPress?
If you’re a beginner and want to learn how to run WordPress on localhost, I will quickly explain what a local server on your computer is.
There are several solutions to set up a “server” on your local computer. You want to have a local server running so you can operate websites without an internet connection. Websites can’t load in a web browser without something to “serve” them.
I know that on Mac, you can run some sort of local webserver. However, I don’t recommend it. There are other apps like MAMP, XAMPP, DesktopServer, and similar solutions. But to me, they are not worth the hassle compared to the LocalWP app.
What a localhost app does is create a virtual web server on your computer. Using the Local app, it will install the necessary PHP versions, run a database, and start an NGINX or Apache webserver.
You don’t need to know much about those things. The app itself makes it easy to get started and sets it all up for you. After installing LocalWP, you can click to spin up a new WordPress installation running right on your computer.
Note that the first time you do this, you will have to be connected to the internet so the LocalWP app can download the WordPress files. The same goes for plugins and themes. I recommend having a library of these things if you work with WordPress a lot.
How to run WordPress on localhost and build sites fast
Here are a few simple steps to get started and learn how to run WordPress locally on your computer using the LocalWP server app.
It takes about a minute to do:
- Go to LocalWP.com and register for free. You’ll get to a download page to get the app version for your computer.
- Install it on your computer and open LocalWP
- Click the big plus icon down on the left saying “Add local site”.
- Select “Create new Site”.
- Give your WordPress install a name and change the local “domain” slug under Advanced options if you prefer to change it. If not, it’ll follow your website name given above.
- Select Preferred server settings unless you manually want to change things.
- Type a WordPress username, password, and the email for the WP account.
- Click Add Site and WordPress will be downloaded and installed.
This process will take about 60 seconds to complete. You will then have a fresh WordPress install with the latest version running on your Mac. You can now click “Open Site” on the top right and view your default WP install with the latest theme.
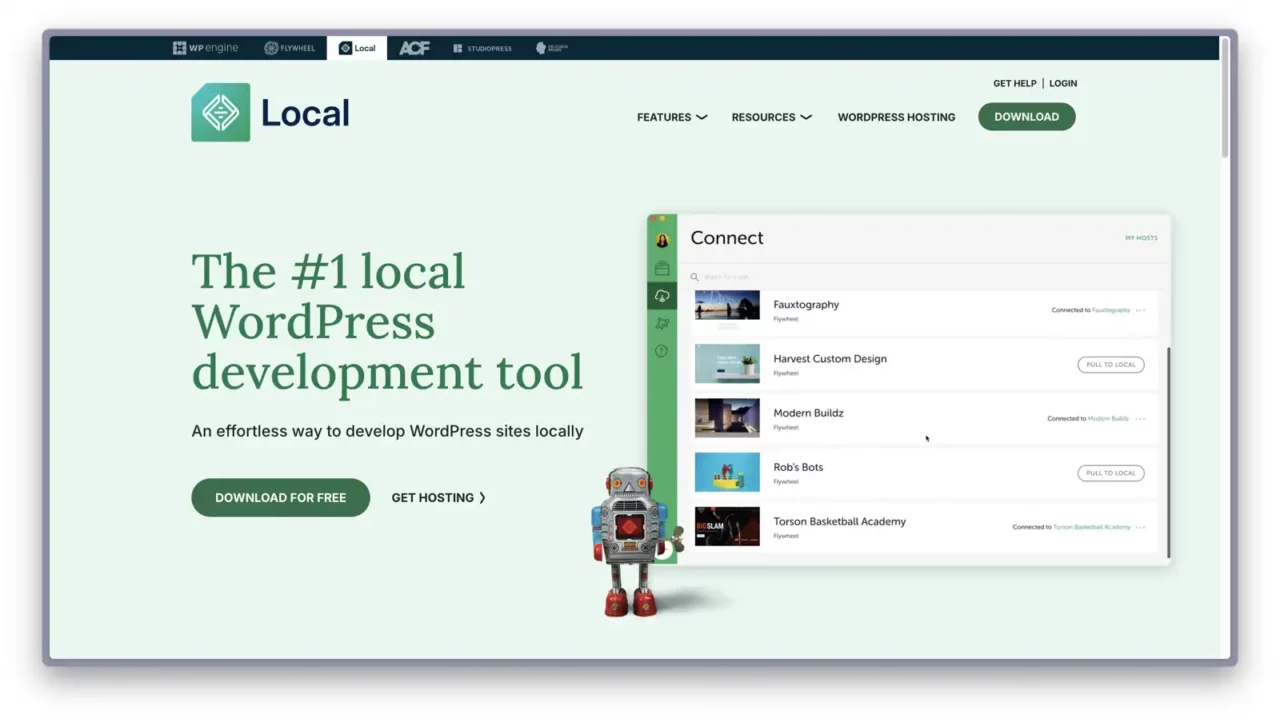
You can click “WP Admin” and start playing around with WordPress. You don’t need an internet connection for this. However, I would recommend staying online the first time you do this, especially if you want to get the latest updates for WordPress, install plugins, themes, and other resources.
You will benefit from insane response and speed. Because you are not running your new website from the Internet anymore, it’s loaded straight from your computer. So the load time is pretty snappy. And this is how to run WordPress on localhost and work 10x faster.
Important note for Mac users (2023+)
On macOS installations of newer versions, there are some new security features. When installing LocalWP and you want to activate SSL, you have to “hack” it in the Keychain Access app so SSL can be fully installed and activated.
After you have made the quick edit in Keychain settings, make sure to restart LocalWP.
I will leave updated documentation for that here directly from LocalWP. This will explain how to fix SSL errors in LocalWP for Mac.
When spinning up a new WordPress install, it will have a local “domain” name related to the name you chose for the install. Something like:
“http://your-website-name.local“
On Mac, you can click “Trust” for the domain, create an SSL certificate, and it will run the site on HTTPS as a secure connection.
Sometimes this is actually necessary for various plugins. And I think it’s just a good workflow since you will upload the site to a public domain using SSL and HTTPS anyway.
LocalWP App Localhost Features
I only use the Local app free version. I don’t see the need to pay for any premium features. Here are a few interesting features you can expect in the free version:
- Free image optimizing plugin running in the background
- Live Links: You can create temporary links for clients to see what you’re working on, even though your website is running on your computer.
- One-click login to your WordPress install from the app
- A library of more advanced Add-Ons: “Notes” and Image Optimizer can be nice to have.
- Database admin tool (which you shouldn’t need to use)
To me, this is all I need, and it works well for my workflow.
Download a WordPress website to localhost app
What if you have an existing website project live on a domain, but you want to redesign it without interrupting the live site?
How can you download a WordPress website to localhost app and work from there?
At the time of writing this article, I’m working with one of my bigger clients in the U.S. to rebuild their old WordPress website.
While checking the current online version of this site, I see it’s full of issues. About 4,000 spam comments, outdated plugins, deactivated old plugins, heavy use of scripts, and an old theme I consider hopeless to use. In fact, the whole installation is over 11GB! (WTF)
How can we work with this?
There are two workflows I use to import such a site into the LocalWP localhost app.
Option 1 – Download a backup package to install
I usually install the All-in-One WP Migration and Backup plugin on the live site and do a backup. I then download this backup to use it on a fresh LocalWP install.
After setting up a new WP installation in LocalWP on localhost, I install the same “All-in-One WP Migration and Backup” plugin here. I have a paid add-on for this plugin so I can import bigger files.
This lets me just import this backup package from the live site into local and continue to work from there. When done, I reverse the process and upload an export up to the live site.
Option 2 – Download the WP files from server including database file
Another option, one I preferably don’t use, is to get all WordPress website files downloaded manually. Then I also download an SQL file for the WordPress database.
I put the database file into the WordPress install root folder I just downloaded, zip it up, and just drag the zip file into the LocalWP app. It will then process this and set up the site running on local.
I will refer to the LocalWP documentation for updated details on how to import a WordPress website into localhost.
This is a pretty elegant, fast, and secure way of working with existing WordPress sites. I can now start working without interrupting the live version of the website.
This is a workflow I suggest.
Conclusion – A localhost app for beginners and pros
LocalWP has become like an industry standard for professional web designers. I see it’s used by many well-known people in the industry.
But this is also a must-have app for beginner freelancers and new web designers. Since the app is free, it’s a perfect tool to start learning, testing, and playing with various WordPress installations, plugins, themes, and page builders without causing harm to live sites.
It’s also just awesome to not need an Internet connection or live server with a domain to start working on WordPress projects.

